As we all are painfully aware, Authorize.Net was down from midnight July 2 to noon July 3. They had a major fire in the building; even though they had a redundant backup in place the fire department would not let them have access to it until 12 hours later. When they got access, card processing was up in less than 1 ½ hours.
Obviously this was out of our control. We are thankful Authorize.net was prepared, and are looking at options that we can provide in the future to help if this may happen again.
What to do now:
NOWCHARGE Bypass Method. If you are using NowCharge and bypassed sales refer to the section below for instruction on how to capture payment.Suspend Feature (for Windows). If you used the suspend feature in POSIM Premier and POSIM Charge, at the end of the day run the credit card audit report and activate the suspend feature. This will process the cards that were suspended for the day. See the section below for more info.
POSIM Charge (for Mac) If you selected the bypass option on the credit card process window to process invoices, then run the credit card audit report. Those transactions that were bypassed will be noted as such on that report. It will also show the token number and the amount. Next go the POSIM Charge and process the credit card transctions using the POSIM Charge virtual terminal. You will need to select the Process Exisiting Token option. See below.
Wrote CC Numbers down. Many of you just wrote the credit card numbers down. In that case simply go to your account in Authorize. Net and use their virtual terminal to process each of the cards.We are truly sorry for this problem, even though it appears to be beyond the control of Ensign or Authorize.Net. We understand this has been a major issue for you. As you can imagine our phones have been overloaded on this holiday, but we are making every effort to contact you and assist. Check your emails for more information.
MAC (DIAMOND) INSTRUCTIONS:
NowCharge Bypass:
Bypassing a sale records the sale in POSIM but does NOT authorize nor fund the transaction. This is useful when your internet is down or when you need to enter a sale into POSIM that has already been processed in Authorize.Net. Bypassing records the transaction in POSIM only and does not fund nor authorize the transaction (YOU WILL NOT GET MONEY).
When you are ready to process the sale, e.g. your internet is now functional; retrieve the credit card information from the Credit Card Audit Report. Open Sales Point, click Reports, and then Credit Card Audit Report.
Note: The Mask CCs box will appear once you click Credit Card Audit Report. In order to view the full credit card number, your user account needs to be set to allow that privilege.
Print the report. To run the credit card transactions manually through Authorize.Net, click on Virtual Terminal (located under the Home tab).
Under Select Payment Method, make sure to select the Charge a Credit Card option.
You will only need to fill in the Card Number, Expiration Date, and the Amount. These are the only required fields for processing the transaction. You may want to enter the Invoice # and a Description, such as “internet down” so that there’s a record of what happened. All of the other boxes (i.e. Shipping Information, etc.) are not required in order to process the transaction. They are optional. After that, just scroll down to the bottom of the page and click submit!
POSIM Charge Bypass:
If you selected the bypass option on the credit card process window to process invoices, then run the credit card audit report. Those transactions that were bypassed will be noted as such on that report. It will also show the token number and the amount. Next go the POSIM Charge and process the credit card transctions using the POSIM Charge virtual terminal. You will need to select the Process Exisiting Token option.
1. To access the virtual terminal, click on Tools in the POSIM Charge menu bar. Then select virtual terminal.
2. Choose to either process a credit card or use an existing token and fill in the appropriate fields.
3. You can choose to either Authorize Only or to Authorize and Capture the credit card information. a) Authorize Only will simply approve the transaction without processing it. b) Authorize and Capture will approve and process the transaction.
WINDOW (Premier) INSTRUCTIONS:
NowCharge Bypass:
Bypassing a sale records the sale in POSIM but does NOT authorize nor fund the transaction. This is useful when your internet is down or when you need to enter a sale into POSIM that has already been processed in Authorize.Net. Bypassing records the transaction in POSIM only and does not fund nor authorize the transaction (YOU WILL NOT GET MONEY).
When you are ready to process the sale, e.g. your internet is now functional; retrieve the credit card information from the Credit Card Audit Report. Open Sales Point, click Reports, and then Credit Card Audit Report.
Note: The Do Not Mask CCs box will appear once you click Credit Card Audit Report. In order to view the full credit card number, your user account needs to be set to allow that privilege.
Print the report. To run the credit card transactions manually through Authorize.Net,
click on Virtual Terminal (located under the Home tab).
Under Select Payment Method, make sure to select the Charge a Credit Card option.
You will only need to fill in the Card Number, Expiration Date, and the Amount. These are the only required fields for processing the transaction. You may want to enter the Invoice #
and a Description, such as “internet down” so that there’s a record of what happened. All of the other boxes (i.e. Shipping Information, etc.) are not required in order to process the transaction.
They are optional. After that, just scroll down to the bottom of the page and click submit!
POSIM Charge Suspend Feature:
If you used the suspend feature in POSIM Premier and POSIM Charge, at the end of the day run the credit card audit report and activate the suspend feature. This will process the cards that were suspended for the day.
Suspended transactions can be viewed in the Credit Card Audit Report. The Reference Transaction ID number is normally followed by the POS•IM Charge transaction ID. If a transaction has been suspended the word SUSPENDED will appear instead of the reference transaction ID.
1. If there are suspended transactions a warning will appear when processing the ending tills.
2. To process suspended transactions, click on the Reports tab on the Sales menu bar and select
Suspended Credit Card Transactions. From this screen you can select the transactions you wish to process, and then click “Process All”.
3. Once a transaction is processed the Status column will change to “Complete.” If the process
was unsuccessful it will change to “Failed.”
4. When the transaction is successfully processed, POS•IM will automatically update the Credit
Card Audit Report and change the Reference Number from a “Suspended” to the actual reference number.
If you have ANY questions regarding this, please feel free to contact our credit card processing department at (800)553-9314.
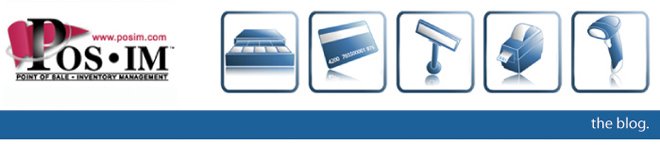
We always have to have a credit card imprint or cash deposit. I think using credit card virtual terminal is more secure
ReplyDelete