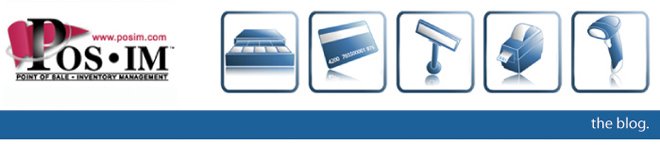Monday, August 17, 2009
We are moving!!!
If you are coming here directly, you can now just visit www.posim.com. The blog is our "news" section and also displays as a rotating banner on the home page.
You can also find the News page at www.posim.com/news.
Thursday, July 16, 2009
July 24th - Utah Holiday
We will have a limited number of our technical support team available if needed. You will be able to leave a message by calling our normal business phone 801.546.1616 and they will call you back as they become available.
We will be back on Monday for business as usual.
Friday, July 3, 2009
Credit Card Processing Issues
As we all are painfully aware, Authorize.Net was down from midnight July 2 to noon July 3. They had a major fire in the building; even though they had a redundant backup in place the fire department would not let them have access to it until 12 hours later. When they got access, card processing was up in less than 1 ½ hours.
Obviously this was out of our control. We are thankful Authorize.net was prepared, and are looking at options that we can provide in the future to help if this may happen again.
What to do now:
NOWCHARGE Bypass Method. If you are using NowCharge and bypassed sales refer to the section below for instruction on how to capture payment.Suspend Feature (for Windows). If you used the suspend feature in POSIM Premier and POSIM Charge, at the end of the day run the credit card audit report and activate the suspend feature. This will process the cards that were suspended for the day. See the section below for more info.
POSIM Charge (for Mac) If you selected the bypass option on the credit card process window to process invoices, then run the credit card audit report. Those transactions that were bypassed will be noted as such on that report. It will also show the token number and the amount. Next go the POSIM Charge and process the credit card transctions using the POSIM Charge virtual terminal. You will need to select the Process Exisiting Token option. See below.
Wrote CC Numbers down. Many of you just wrote the credit card numbers down. In that case simply go to your account in Authorize. Net and use their virtual terminal to process each of the cards.We are truly sorry for this problem, even though it appears to be beyond the control of Ensign or Authorize.Net. We understand this has been a major issue for you. As you can imagine our phones have been overloaded on this holiday, but we are making every effort to contact you and assist. Check your emails for more information.
MAC (DIAMOND) INSTRUCTIONS:
NowCharge Bypass:
Bypassing a sale records the sale in POSIM but does NOT authorize nor fund the transaction. This is useful when your internet is down or when you need to enter a sale into POSIM that has already been processed in Authorize.Net. Bypassing records the transaction in POSIM only and does not fund nor authorize the transaction (YOU WILL NOT GET MONEY).
When you are ready to process the sale, e.g. your internet is now functional; retrieve the credit card information from the Credit Card Audit Report. Open Sales Point, click Reports, and then Credit Card Audit Report.
Note: The Mask CCs box will appear once you click Credit Card Audit Report. In order to view the full credit card number, your user account needs to be set to allow that privilege.
Print the report. To run the credit card transactions manually through Authorize.Net, click on Virtual Terminal (located under the Home tab).
Under Select Payment Method, make sure to select the Charge a Credit Card option.
You will only need to fill in the Card Number, Expiration Date, and the Amount. These are the only required fields for processing the transaction. You may want to enter the Invoice # and a Description, such as “internet down” so that there’s a record of what happened. All of the other boxes (i.e. Shipping Information, etc.) are not required in order to process the transaction. They are optional. After that, just scroll down to the bottom of the page and click submit!
POSIM Charge Bypass:
If you selected the bypass option on the credit card process window to process invoices, then run the credit card audit report. Those transactions that were bypassed will be noted as such on that report. It will also show the token number and the amount. Next go the POSIM Charge and process the credit card transctions using the POSIM Charge virtual terminal. You will need to select the Process Exisiting Token option.
1. To access the virtual terminal, click on Tools in the POSIM Charge menu bar. Then select virtual terminal.
2. Choose to either process a credit card or use an existing token and fill in the appropriate fields.
3. You can choose to either Authorize Only or to Authorize and Capture the credit card information. a) Authorize Only will simply approve the transaction without processing it. b) Authorize and Capture will approve and process the transaction.
WINDOW (Premier) INSTRUCTIONS:
NowCharge Bypass:
Bypassing a sale records the sale in POSIM but does NOT authorize nor fund the transaction. This is useful when your internet is down or when you need to enter a sale into POSIM that has already been processed in Authorize.Net. Bypassing records the transaction in POSIM only and does not fund nor authorize the transaction (YOU WILL NOT GET MONEY).
When you are ready to process the sale, e.g. your internet is now functional; retrieve the credit card information from the Credit Card Audit Report. Open Sales Point, click Reports, and then Credit Card Audit Report.
Note: The Do Not Mask CCs box will appear once you click Credit Card Audit Report. In order to view the full credit card number, your user account needs to be set to allow that privilege.
Print the report. To run the credit card transactions manually through Authorize.Net,
click on Virtual Terminal (located under the Home tab).
Under Select Payment Method, make sure to select the Charge a Credit Card option.
You will only need to fill in the Card Number, Expiration Date, and the Amount. These are the only required fields for processing the transaction. You may want to enter the Invoice #
and a Description, such as “internet down” so that there’s a record of what happened. All of the other boxes (i.e. Shipping Information, etc.) are not required in order to process the transaction.
They are optional. After that, just scroll down to the bottom of the page and click submit!
POSIM Charge Suspend Feature:
If you used the suspend feature in POSIM Premier and POSIM Charge, at the end of the day run the credit card audit report and activate the suspend feature. This will process the cards that were suspended for the day.
Suspended transactions can be viewed in the Credit Card Audit Report. The Reference Transaction ID number is normally followed by the POS•IM Charge transaction ID. If a transaction has been suspended the word SUSPENDED will appear instead of the reference transaction ID.
1. If there are suspended transactions a warning will appear when processing the ending tills.
2. To process suspended transactions, click on the Reports tab on the Sales menu bar and select
Suspended Credit Card Transactions. From this screen you can select the transactions you wish to process, and then click “Process All”.
3. Once a transaction is processed the Status column will change to “Complete.” If the process
was unsuccessful it will change to “Failed.”
4. When the transaction is successfully processed, POS•IM will automatically update the Credit
Card Audit Report and change the Reference Number from a “Suspended” to the actual reference number.
If you have ANY questions regarding this, please feel free to contact our credit card processing department at (800)553-9314.
Wednesday, June 17, 2009
Operation Educate - Helpful Reports - Mac
Vendor Selling Report (Inventory >> Reports)
This report shows you what items for a vendor are selling and which ones are not. It is also helpful when negotiating prices with a vendor so you can try to meet your margin goals. This report is most helpful when ran by vendor or department.
This report lists: Item ID, Description, Quantity Sold, Quantity On Hand, Unit Cost, Unit Retail, On Hand Cost, On Hand Retail, Sell Thru Percentage, Margin Percentage, Vendor Item ID, Total Sales, and Total GM $.
Reorder Report (Inventory Reports)
Provides the suggested quantity to reorder based on the On Hand, Reorder Point, and Maximum Stock values that are defined on the Item card. The reorder amount for each item is calculated based on the quantity available and on order compared to the reorder point and maximum stock.
The report lists: Item ID, Description, Quantity On Hand, Quantity On Order, Remaining Backorder Quantities, Reorder Point, Maximum Stock Amount, Reorder Quantity, and Vendor ID.
Just In Time (JIT) Report (Inventory >> Reports)
This report provides inventory information to help you maintain your stock at optimum levels. The report bases its criteria on many factors generated from prior sales periods. You can update your max and reorder stock levels based on info from this report. This procedure is designed for commodity type inventory items, with a consistent sales and reordering pattern.
The report lists: item ID, description, vendor ID, period usage, daily usage, days on hand, lead time, lead units, cycle usage, safety usage, and JIT total max stock.
ROI Report (Return On Investment)(Inventory >> Reports)
This report calculates the annualized return on investment from your inventory. Factors of time, margin and turns are all built in to the calculation of this report. Return on Investment will calculate a percentage that tells you basically the rate a bank would have paid you if the margin earned on your investment was equal to the interest earned on money in the bank.
This report lists: Item ID, Description, Quantity Sold, Margin Value, Average Inventory Quantity, Average Inventory Cost, and Annual ROI. 999.9 will appear if the Return On Investment is unable to calculate, or the result exceeds 999.9. This report is typically run by departments to begin the analysis process.
The formula for calculating the Return On Investment is: Period Margin / Period Days * 365 days / Avg. Inv. $ = ROI.
Merchandise Report (Reports >> Reports)
This report is best used for seasonal or apparel type items. It shows receipts, sales and percentage of item sell through for those items received within the specified period. It is not a total item sell through report as it only computes sell through percentage for items received during that period.
This report lists: Department or Item ID, Received Quantity, Received Dollar Amount, Sold Quantity, Sold Dollar Amount, Sell Thru Percentage, On Hand Quantity, On Hand Dollar Amount, and Description.
Slow Moving Items Report (Inventory >> Reports)
Identifies those items in your inventory that are slow selling (sometimes called turtles, snails, dogs etc). This report allows you to evaluate those items and decide if they should be placed on clearance.
Note: If you specify a very large number for minimum quantity sold you can also utilize this as a Fast Moving Items Report.
This report lists: Item ID, Description, Quantity Sold, On Hand, Cost, Dollars, Retail Value, Sell Thru Percentage, Margin Percentage, and Vendor Item ID.
Tuesday, June 9, 2009
ASTRA Get Together
You'll find us in booth 229.
For our existing POSIM Users:
We would like to invite you to a POSIM users get together Sunday, June 14th from 3:00 PM- 4:00 PM in the Astra Lounge.
This would be a great time to bring any questions or suggestions. We also will be going over a few new and exciting things that will be coming to POSIM. So please join us for a treat and get to know your fellow POSIM users.
Hope to see you there!
Please RSVP to polls @ posim.com, so we can have a general idea on a head count.
Monday, May 18, 2009
New Webinars
 We will be having an eCommerce webinar in June. This is open to all users and non-users. You will be able to see how ePOSIM eCommerce integrates with POSIM point of sale and get an idea what it would take to get an e-store up and running.
We will be having an eCommerce webinar in June. This is open to all users and non-users. You will be able to see how ePOSIM eCommerce integrates with POSIM point of sale and get an idea what it would take to get an e-store up and running.We also have another demo webinar in June. The demo is for non-users who want to see how POSIM Point of Sale for both Mac or Windows works. We will show the basic features and functionality.
All webinars are limited to a certain number of viewers. Register today to save yourself a seat!
Monday, May 11, 2009
Operation Educate: Supervisor Tools (Mac version)
Supervisor Tools:
Supervisor Tools is the back end program that has all the tools for database management. Supervisor Tools can be found in the POSIM Diamond folder on your hard drive.
Show File Sizes:
This window shows the number of records each table in your database contains. This is useful when deciding whether or not to purge or consolidate history or other data in your database.
If you have been instructed by Technical Support to rebuild your database, you will be brought to this screen to complete the task. This is similar to doing a defragment on a hard drive.
This should only need to be done once a year. Every time we release a new version of POSIM we require a rebuild of the database. So if you are on the latest version of POSIM then you will not need to do this manually.
Consolidate History:
If your database has become very large and slow over the years, consolidating history is the first option to reducing the size and increasing speed. Consolidating history means taking all the lines from the invoices in a month and moving them to a single invoice with all the inventory and sales information on it. You will still be able to run reports for these periods of time - just not on a daily basis.
If you have data in your database from 4 or more years ago, you may consider removing it if it is no longer relevant. This will increase the speed of everything from reports to daily operation in POSIM. The Purge window will allow you to remove history such as Invoices, Purchase Orders, Receiving Logs, etc.
The Erase Files option will delete an entire file in your database. To clear out all vendor or customers and start from scratch, select each one invidually and click "Erase."